基本的にレンタルサーバーではあまり、データベースをいじることはないと思います。
しかし、ごくたまに、URLの設定を間違えてWordPressにログインできなくなった!など、やむおえない理由でデータベースを直接操作する必要がある時があります。
本記事では、URLの設定を間違えてしまった時にデータベースを直接操作して修正する方法をご紹介いたします。
データベースへの接続方法
データベースを直接操作するためには、まずは、修正するデータベースへ接続する必要があります。
「データベースへ接続する」と聞くと、何かすごく難しい感じがしますが、さくらのレンタルサーバーではWeb上で、簡単に接続することができるのでご安心ください。
データベースへは、コントロールパネルから接続することが可能です。
コントロールパネルにログインしてWebサイト/データ->データベースを選択してください。
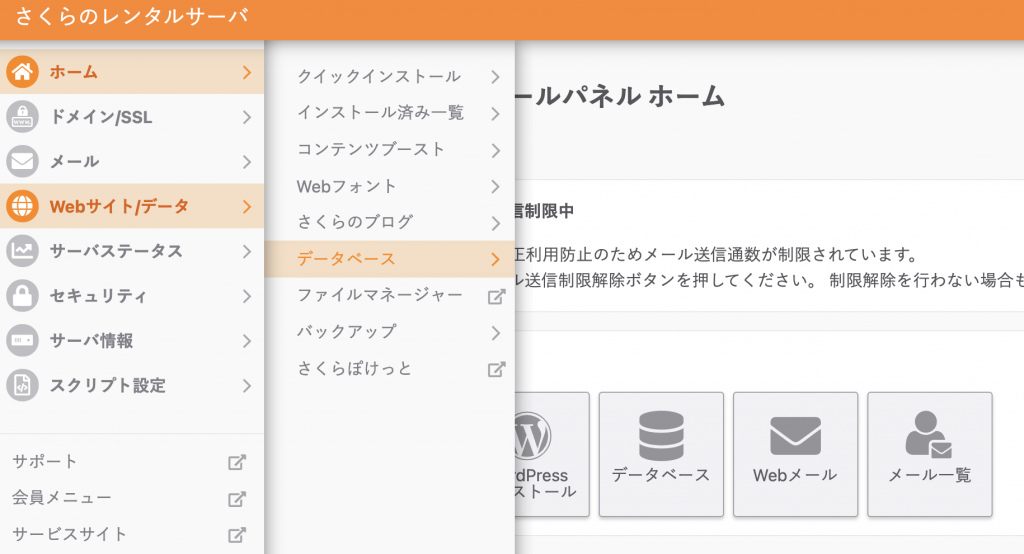
データベース画面が開いたら、”phpMyAdminログイン”をクリックして、データベースの管理画面のログイン画面を開きます。
phpMyAdminとは、MySQLというデータベースをビジュアル的に操作できるようにするソフトウェアのことを言います。
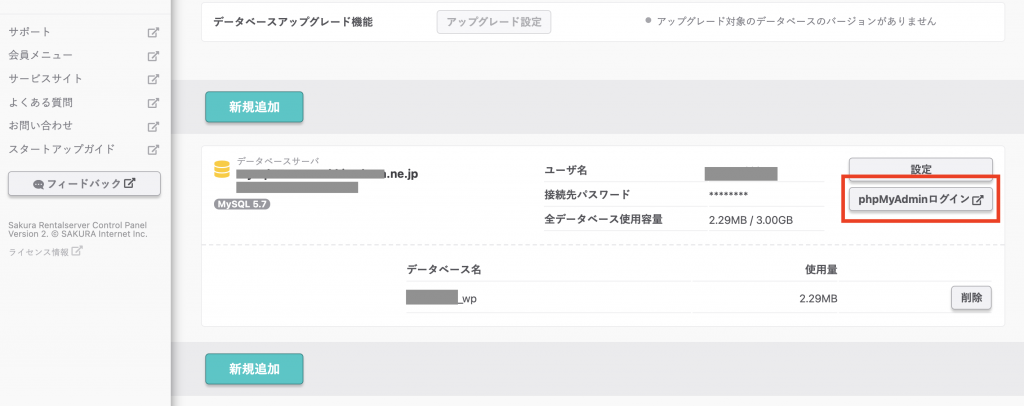
ログイン画面が表示されたら、WordPressをインストールした際に設定した、データベースのユーザ名とパスワードでログインしましょう。
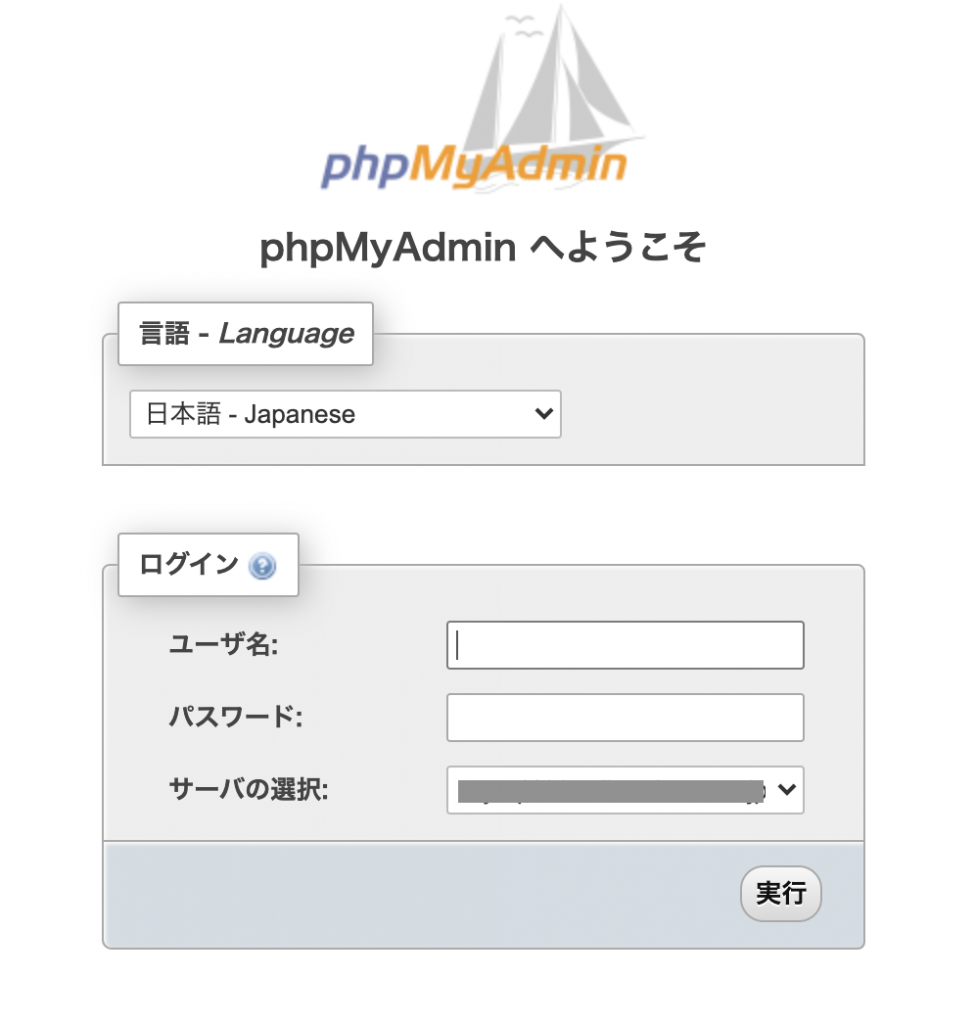
パスワードがわからなくなってしまった時は、コントロールパネルのデータベースの画面にある、”設定”からパスワードを更新することができます。
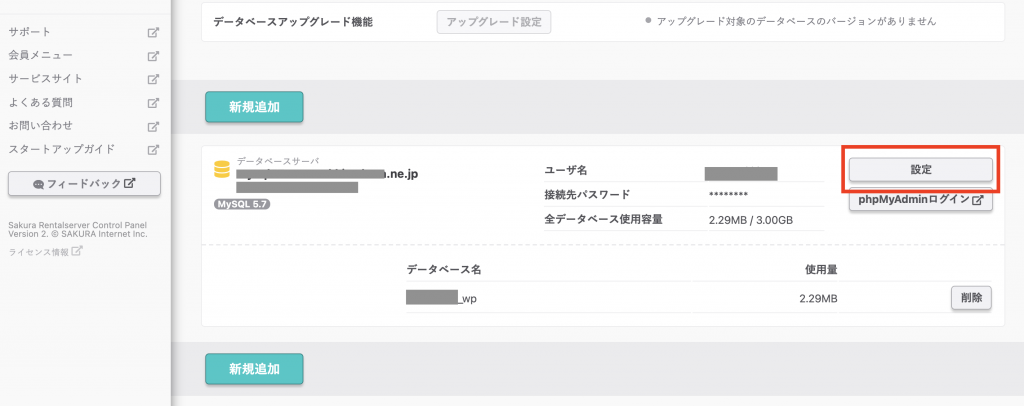
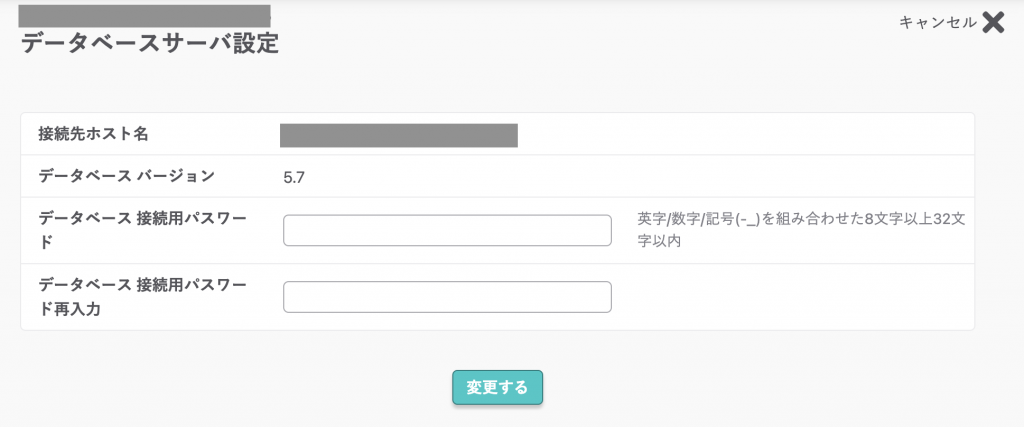
データベースの修正箇所を確認する
ログインできたら、データベースの修正箇所を確認しましょう。
データベースの中身をビジュアル的に確認するために、データベースを選択します。
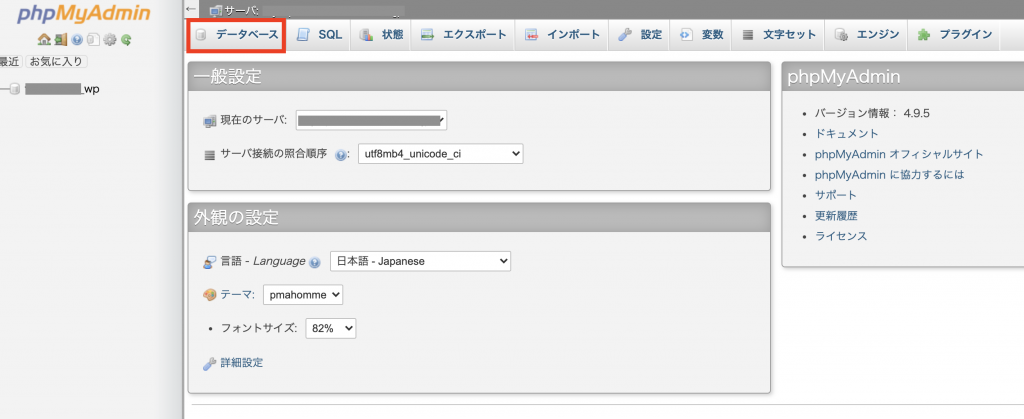
修正したい、WordPressのデータベースをクリックします。
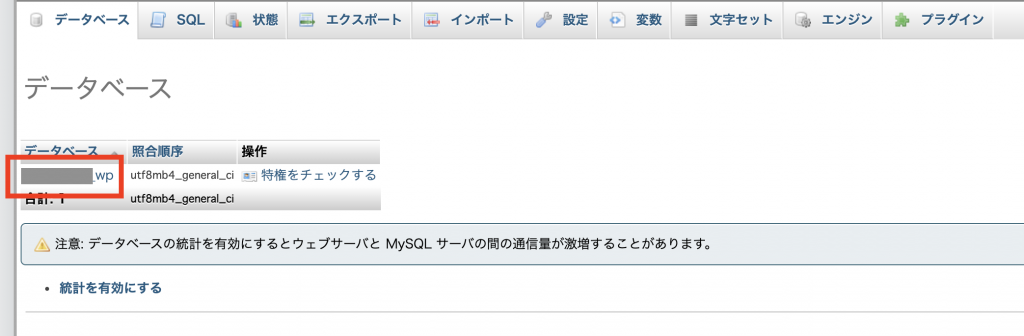
続いて、テーブルの一覧が表紙されるので、その中から”<個別の識別子>options”を探してクリックします。
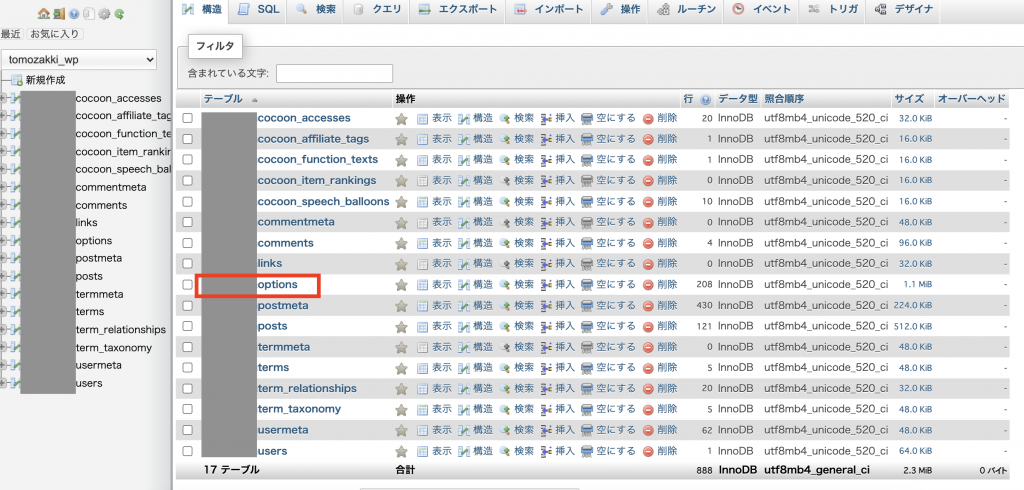
テーブルを開いた先にある ”siteurl” がWordPressの設定の サイトアドレス で ”home” が WordPress アドレス となります。
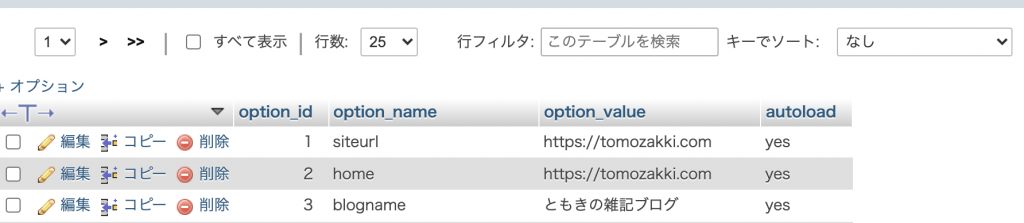
値の修正
修正箇所が確認できたら、最後に正しい値に修正します。
option_valueの部分をダブルクリックすると、値の修正ができます。
保存ボタンとかはなく、エンターキーを押したら、即座に反映されます。
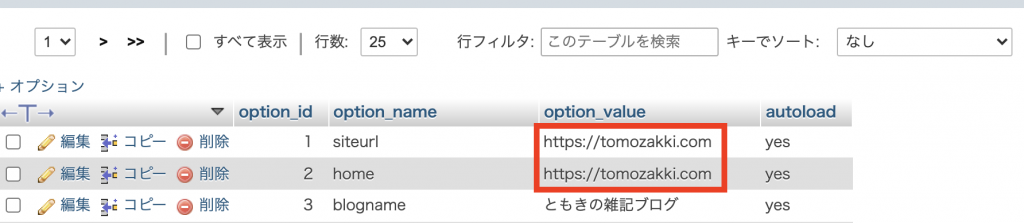
以上で、データベースの値の修正は完了です。
URLにアクセスして、ちゃんとページが表示されるか確認してみましょう!
まとめ
URLの修正を失敗して、ホームページにアクセスできず、焦る体験はみなさんされるのではないかな?と思います。
知識がないと、データベースを触るのが億劫になるかと思いますが、さくらのレンタルサーバーでは、簡単にデータベースの修正を行うことができます。
URLの設定に失敗しても、焦らずデータベースの値を修正してみてください。
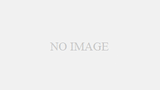
コメント